유용한 윈도우 단축키 모음 사용법 (왕초보 필수 단축키 표 + 상세 설명)
안녕하세요, 여러분!
컴퓨터로 문서 작업하거나 인터넷 검색할 때, 혹시 마우스 오른쪽 버튼 눌러서 '복사하기', 또 원하는 곳 가서 오른쪽 버튼 눌러 '붙여넣기'... 이렇게 여러 번 클릭하느라 시간이 오래 걸리거나 손목이 아팠던 경험, 없으신가요? 😅
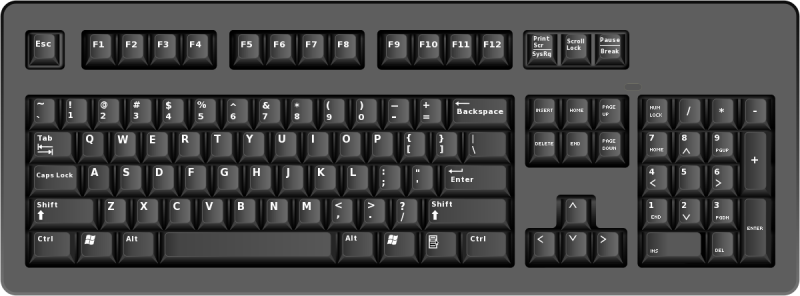
물론 마우스도 편리하지만, 키보드에 숨겨진 '비밀 코드' 같은 단축키를 사용하면 이런 반복적인 작업을 눈 깜짝할 사이에!
훨씬 빠르고 간편하게! 해치울 수 있답니다. 마치 마법 지팡이를 휘두르는 것처럼요! ✨
"단축키? 그거 뭔가 복잡하고 외우기 어려울 것 같아..." 라고 생각하셨다면 걱정 뚝!
오늘 제가 알려드릴 몇 가지 필수 단축키들은 정말 쉽고 간단해서, 몇 번만 써보면 금방 손에 익으실 거예 요.
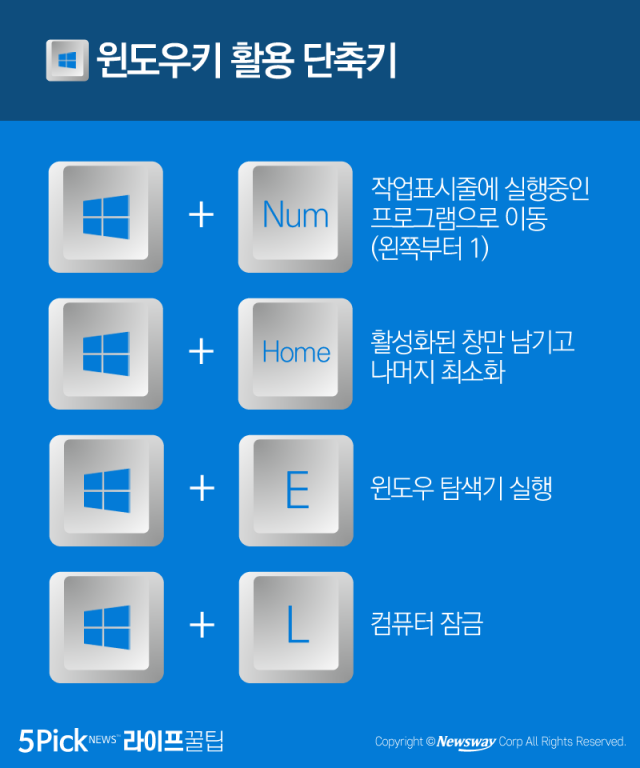
컴퓨터 활용도를 높여주는 단축키.. 단축키가 뭔지 잘 모르시는 분들도 계실듯하여 설명드리겠습니다.
단축키는 일반적으로 마우스로 하는 작업을 대체하는 키 또는 키조합을 말합니다.
동시에 누르거나 순서대로 누르는 방식으로 작동합니다.
키 하나를 누르고 있는 상태에서 다른 키를 같이 누른다는 뜻이에요.
단축키, 왜 써야 할까요? (쓰면 좋은 점!)
- 시간 절약 ⏰: 클릭 여러 번 할 걸 키보드 한두 번 누르는 걸로 끝! 작업 속도가 확 빨라져요.
- 손목 보호 💪: 마우스 클릭을 줄여주니 손목 부담이 덜해요.
- 업무 효율 UP! 🚀: 같은 시간 안에 더 많은 일을 처리할 수 있게 되죠. (회사에서 능력자 소리 들을지도? 😉)
- 왠지 모를 뿌듯함 😎: 키보드로 착착 작업을 해내는 내 모습! 왠지 컴퓨터 고수 같고 멋져 보이잖아요!
✨ 한눈에 보는 필수 단축키 (핵심 요약 표) ✨
먼저, 오늘 우리가 배울 가장 중요하고 자주 쓰는 단축키들을 표로 정리했어요! 전체적으로 한번 훑어보시고, 아래 이어지는 자세한 설명을 통해 하나씩 마스터해 보세요!
| Ctrl + C | 복사하기 (Copy) | 글자, 그림, 파일 등 선택한 것을 그대로 복사할 때 |
| Ctrl + V | 붙여넣기 (Paste) | 복사하거나 잘라낸 것을 원하는 위치에 붙여넣을 때 |
| Ctrl + X | 잘라내기 (Cut) | 선택한 것을 옮기기 위해 잠시 오려둘 때 |
| Ctrl + Z | 실행 취소 (Undo) | 방금 한 작업(글쓰기, 삭제 등)을 바로 이전으로 되돌릴 때 |
| Ctrl + A | 모두 선택 (Select All) | 화면의 모든 글자나 폴더 안의 모든 파일을 선택할 때 |
| * | Ctrl + S | 저장하기 (Save) |
| Ctrl + F | 찾기 (Find) | 문서나 웹페이지에서 특정 단어를 찾을 때 |
| Alt + Tab | 작업 전환 (Switch Task) | 현재 열려있는 여러 프로그램 창 사이를 이동할 때 |
| Win + D | 바탕 화면 보기 (Show Desktop) | 모든 창을 최소화하고 바탕 화면을 바로 보고 싶을 때 |
(참고: Ctrl은 키보드 왼쪽 아래 Control 키, Alt는 Ctrl 옆 Alt 키, Win은 창문 모양 Windows 로고 키입니다!)
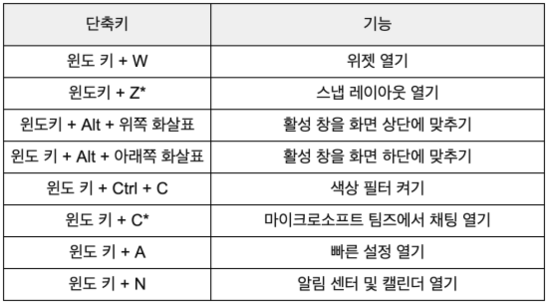
⌨️ 단축키, 이제 제대로 써먹어 봅시다! (하나씩 배우는 상세 설명)
자, 이제 표에서 봤던 단축키들을 하나씩! 언제, 어떻게 사용하는지 아주 자세히 알아볼까요?
1. 복사하기 (Copy): Ctrl + C
- 이럴 때 사용해요: 인터넷 글귀, 문서 내용 일부, 파일, 사진 등을 그대로 복사해서 다른 곳에 똑같이 사용하고 싶을 때! 마치 복사기로 종이를 복사하는 것과 같아요. 원본은 그대로 남아있어요!
- 사용 방법:
- 복사하고 싶은 글자나 문장을 마우스로 드래그해서 파랗게 선택하거나, 복사하고 싶은 파일/폴더 아이콘을 마우스로 한번 클릭해서 선택해요.
- 키보드의 왼쪽 아래 Ctrl 키를 누른 상태에서, 알파벳 C 키를 한번 톡! 눌러줘요. (동시에 누르거나, Ctrl을 먼저 누르고 C를 누르면 돼요!)
- 겉으로는 아무 변화 없어 보이지만, 컴퓨터는 선택한 내용을 '클립보드'라는 임시 저장 공간에 똑똑하게 복사해 둔 상태랍니다!
2. 붙여넣기 (Paste): Ctrl + V
- 이럴 때 사용해요: 방금 Ctrl + C로 복사했거나, 아래에서 배울 Ctrl + X로 잘라낸 내용을 내가 원하는 위치에 '붙여넣고' 싶을 때! 복사한 내용을 풀로 붙이는 것과 같아요.
- 사용 방법:
- 붙여넣고 싶은 곳 (문서의 특정 위치, 폴더 안 빈 공간 등)에 마우스 커서를 가져가서 한번 클릭해주세요. (커서가 깜빡이는 위치에 붙여넣어져요!)
- 키보드의 Ctrl 키를 누른 상태에서, 알파벳 V 키를 한번 톡! 눌러줘요.
- 짜잔! 아까 복사하거나 잘라냈던 내용이 그 자리에 그대로 나타날 거예요!
3. 잘라내기 (Cut): Ctrl + X
- 이럴 때 사용해요: 글자, 파일 등을 복사하는 게 아니라, 아예 다른 곳으로 '옮기고' 싶을 때! 가위로 오려서 옮기는 것과 같아요. 잘라내기를 하면 원래 있던 자리에서는 내용이 사라지고(흐릿하게 보일 수 있음), 붙여넣기 하면 그 자리로 완전히 이동해요.
- 사용 방법:
- 옮기고 싶은 글자나 파일/폴더를 마우스로 선택해요.
- 키보드의 Ctrl 키를 누른 상태에서, 알파벳 X 키를 한번 톡! 눌러줘요. (선택한 부분이 약간 흐릿하게 변하거나, 파일 잘라내기 표시가 날 수 있어요.)
- 이제 옮겨갈 위치로 가서 마우스 커서를 클릭한 다음, **Ctrl + V (붙여넣기)**를 눌러주면! 원래 있던 곳에서는 사라지고 새 위치로 이동 완료!
4. 실행 취소 (Undo): Ctrl + Z (✨마법의 되돌리기 버튼!✨)
- 이럴 때 사용해요: "앗! 실수!" 했을 때! 글자를 잘못 지웠거나, 파일을 잘못 옮겼거나, 방금 했던 작업을 바로 이전 상태로 되돌리고 싶을 때 사용하는 마법 같은 단축키예요! "방금 그거 취소!" 라고 외치는 것과 같아요.
- 사용 방법:
- 방금 실수한 작업을 깨달았을 때, 당황하지 말고~
- 키보드의 Ctrl 키를 누른 상태에서, 알파벳 Z 키를 한번 톡! 눌러줘요.
- 그럼 방금 했던 작업이 취소되고 이전 상태로 돌아갈 거예요! (여러 번 누르면 여러 단계 이전으로 돌아갈 수도 있어요!)
- 꿀팁: 거의 모든 프로그램에서 작동하는 만능 단축키이니 꼭! 기억해두세요! 실수해도 Ctrl + Z만 알면 두렵지 않아요! 😉
5. 모두 선택 (Select All): Ctrl + A
- 이럴 때 사용해요: 문서 안의 모든 글자를 한꺼번에 선택해서 복사하거나 글꼴을 바꾸고 싶을 때, 또는 폴더 안에 있는 모든 파일과 폴더를 한 번에 선택해서 옮기거나 삭제하고 싶을 때 사용해요.
- 사용 방법:
- 모두 선택하고 싶은 문서 안이나 폴더 안을 마우스로 한번 클릭해주세요.
- 키보드의 Ctrl 키를 누른 상태에서, 알파벳 A 키를 한번 톡! 눌러줘요.
- 그럼 모든 내용이나 모든 파일/폴더가 파랗게 선택될 거예요! 이제 복사(Ctrl+C), 잘라내기(Ctrl+X), 삭제(Delete 키) 등을 하시면 됩니다!
6. 저장하기 (Save): Ctrl + S (⚠️ 매우 매우 중요! ⚠️)
- 이럴 때 사용해요: 열심히 작업한 문서, 그림, 보고서 등을 날아가지 않게 컴퓨터에 저장할 때! 특히 중요한 문서를 작성할 때는 수시로 눌러주는 습관을 들이는 것이 정말 중요해요! 갑자기 컴퓨터가 꺼지거나 프로그램이 오류로 종료되어도 내 소중한 작업 내용을 지킬 수 있답니다!
- 사용 방법:
- 문서 편집 프로그램(한글, 워드, 메모장 등), 그림 편집 프로그램 등에서 작업하는 중간중간!
- 키보드의 Ctrl 키를 누른 상태에서, 알파벳 S 키를 한번 톡! 눌러줘요.
- 처음 저장하는 거라면 어디에 어떤 이름으로 저장할지 물어보는 창이 뜰 거고, 이미 저장했던 파일이라면 조용히 현재 상태로 덮어쓰기 저장될 거예요.
- 습관 들이기: 5분~10분에 한 번씩 Ctrl+S 누르는 습관! 정말 강력 추천합니다!
7. 찾기 (Find): Ctrl + F
- 이럴 때 사용해요: 아주 긴 문서나 웹페이지 내용 중에서 내가 원하는 특정 단어나 문장을 빨리 찾고 싶을 때! 일일이 눈으로 훑어볼 필요 없이 컴퓨터가 바로 찾아줘요!
- 사용 방법:
- 검색하고 싶은 문서나 웹페이지가 열려있는 상태에서,
- 키보드의 Ctrl 키를 누른 상태에서, 알파벳 F 키를 한번 톡! 눌러줘요.
- 그럼 화면 어딘가(보통 위쪽이나 아래쪽)에 작은 검색창이 뜰 거예요. 거기에 찾고 싶은 단어를 입력하고 엔터(Enter) 키를 치면, 해당 단어가 있는 위치로 바로 이동하거나 노랗게 강조 표시될 거예요!
8. 작업 전환 (Switch Task): Alt + Tab
- 이럴 때 사용해요: 컴퓨터에 여러 개의 프로그램 창(인터넷 창, 카톡 창, 문서 창 등)을 동시에 띄워놓고 작업할 때, 마우스로 아래 작업 표시줄을 클릭하지 않고 키보드만으로 창 사이를 빠르게 이동하고 싶을 때 사용해요.
- 사용 방법:
- 키보드의 Alt 키를 누른 상태에서, Tab 키를 한번 톡! 누르면 현재 열려있는 프로그램 창 목록이 화면 가운데 작게 나타나요.
- Alt 키는 계속 누르고 있는 상태에서, Tab 키를 한번씩 더 누를 때마다 선택되는 창이 옆으로 이동해요.
- 내가 원하는 프로그램 창이 선택되었을 때, 누르고 있던 Alt 키에서 손을 떼면! 그 창이 화면 맨 앞으로 활성화될 거예요.
9. 바탕 화면 보기 (Show Desktop): Win + D
- 이럴 때 사용해요: 여러 개의 창을 정신없이 띄워놓고 작업하다가, 갑자기 바탕화면에 있는 파일이나 바로가기 아이콘을 클릭해야 할 때! 열려있는 모든 창을 마우스로 하나씩 최소화할 필요 없이 한 방에 모든 창을 내리고 바탕화면을 볼 수 있어요!
- 사용 방법:
- 키보드 왼쪽 아래에 있는 창문 모양의 Win(윈도우) 키를 누른 상태에서, 알파벳 D 키를 한번 톡! 눌러줘요.
- 그럼 모든 창들이 순식간에 최소화되면서 깨끗한 바탕화면이 짠! 하고 나타날 거예요. 다시 한번 Win + D를 누르면 원래 열려있던 창들이 복원된답니다!
✨ 연습만이 살길! 지금 바로 써먹어 보세요! ✨
오늘 정말 많은 단축키를 배웠죠? 처음부터 이걸 다 외우려고 하면 머리가 아플 수 있어요. 괜찮아요! 😊
가장 중요한 것은 자주 쓰는 것 몇 개부터 꾸준히 사용해보는 습관을 들이는 거예요!
- 지금 당장 메모장을 열어서 글자를 써보고 Ctrl+C, Ctrl+V, Ctrl+X, Ctrl+Z, Ctrl+A 를 연습해보세요!
- 인터넷 검색하다가 Ctrl+F 로 단어 찾기도 해보시고요!
- 작업하는 중간중간 Ctrl+S 누르는 것도 잊지 마시고요!
처음엔 조금 어색해도, 자꾸 쓰다 보면 어느새 마우스보다 키보드가 더 편해지는 순간이 올 거예요! 여러분도 이제 단축키로 컴퓨터 작업 속도를 높이는 '스마트 워커'가 되실 수 있습니다! 😉
오늘 배운 단축키 중에 가장 마음에 드는 것은 무엇인가요? 혹은 "나는 이런 단축키도 유용하게 쓴다!" 하는 꿀팁이 있다면 댓글로 함께 나눠주세요!
#단축키 #키보드단축키 #KeyboardShortcuts #CtrlC #CtrlV #CtrlZ #CtrlA #CtrlS #컴퓨터팁 #PC꿀팁 #윈도우팁 #생산성 #업무효율 #시간단축 #컴퓨터초보 #컴맹탈출 #단축키표 #IT정보
후아! 오늘은 단축키에 대해 정말 자세하게 알아봤네요! 😊 표와 상세 설명을 함께 보시면서 차근차근 익혀나가시면, 분명 컴퓨터 사용이 훨씬 즐거워지실 거예요!
더 상세한 내용을 알고 싶으신 분은 마이크로 소프트사이트에서 제공하는 단축키 안내를 확인해보세요.
Keyboard shortcuts in Windows - Microsoft Support
Use the following keyboard shortcuts to efficiently open, close, navigate, and do other tasks across the Windows desktop environment. For keyboard shortcuts related to the Windows taskbar, see Taskbar shortcuts. For keyboard shortcuts specific to File Expl
support.microsoft.com
다트용 풍선(17cm)- 혼합색 500개(다트놀이, 풍선터트리기) /게임용품, 체육대회, 미니올림픽 야외
본 결제 창은 결제완료 후 자동으로 닫히며,결제 진행 중에 본 결제 창을 닫으시면 주문이 되지 않으니 결제 완료 될 때 까지 닫지 마시기 바랍니다.
dallantmall.com
다트용 풍선(17cm)- 혼합색 500개(다트놀이, 풍선터트리기) /게임용품, 체육대회, 미니올림픽 야외
본 결제 창은 결제완료 후 자동으로 닫히며,결제 진행 중에 본 결제 창을 닫으시면 주문이 되지 않으니 결제 완료 될 때 까지 닫지 마시기 바랍니다.
dallantmall.com
리볼버 고무줄총 - 고무줄을 총에 걸어서 목표물을 맞추어보세요./Toy7
리볼버 고무줄총 - 고무줄을 총에 걸어서 목표물을 맞추어보세요./Toy7 빵야 빵야! 방아쇠에 여러개의 고무줄을 걸면 연발 발사가 가능해요. 과녁을 준비한 후 친구들과 함께 사격연습해볼까요? 1
dallantmall.com
8000 고 플라잉 하이 디스크 (지름 20cm) / 스펀지 원반 던지기 / Go Flying Hi Disk 플라잉 디스크
8000 고 플라잉 하이 디스크 / 스펀지 원반 던지기 / Go Flying Hi Disk 플라잉 디스크 색상: 주황, 노랑, 초록, 파랑 네가지 색이 박스에 하나씩 들어있습니다. (랜덤발송) 원반지름: 20cm 두께 2cm 정
dallantmall.com