안녕하세요, 여러분!
😊 즐겨보는 유튜브 영상 소리가 갑자기 안 들리거나, 신나는 음악을 틀었는데 아무 소리도 안 나거나, 게임 효과음이 먹통일 때! 정말 답답하고 황당하시죠?
😭 "스피커가 고장 났나?", "내가 뭘 잘못 만졌지?", "소리 없이 컴퓨터를 어떻게 써!" 하는 생각에 막막해지셨을 거예요.
하지만 여러분, 스피커나 컴퓨터 본체가 정말로 고장 난 경우는 생각보다 드물답니다!
대부분은 소리 설정이 잘못되었거나, 케이블 연결이 느슨해졌거나, 윈도우가 잠시 혼란스러워하는(?) 등 간단한 문제일 가능성이 높아요.
오늘은 마치 막힌 귀를 뻥 뚫어주듯! 컴퓨터 소리가 안 나올 때 가장 먼저 확인해봐야 할 쉽고 간단한 방법들을 단계별로 차근차근 알려드릴게요. 이제 소리 없는 컴퓨터 앞에서 답답해하지 마세요! 😉
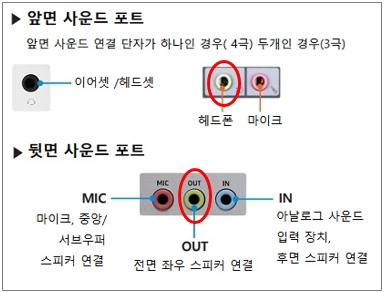
🤔 소리가 갑자기 왜 안 나올까요? (흔한 원인들)
- 앗! 음소거 상태? 나도 모르게 볼륨을 음소거했거나 너무 작게 줄여놓았을 수 있어요.
- 엉뚱한 스피커 선택? 컴퓨터에 스피커도 연결하고 헤드폰도 연결했다면, 윈도우가 소리를 엉뚱한 곳으로 보내고 있을 수 있어요.
- 선이 빠졌나? 외부 스피커를 사용한다면, 스피커 전원 선이나 컴퓨터와 연결하는 오디오 선이 헐겁거나 빠졌을 수 있어요.
- 길 잃은 설명서? 컴퓨터 부품들이 서로 소통하는 방법(드라이버)에 잠시 문제가 생겼을 수도 있고요.
1단계: 기본 중의 기본! 이것부터 체크! ✅
가장 쉽고 빠르게 확인할 수 있는 것들부터 시작해 봐요!
- 1-1. 윈도우 볼륨 확인: 화면 오른쪽 아래, 시계 옆에 있는 스피커 모양 아이콘🔊을 보세요!
- 혹시 아이콘 옆에 'x' 표시가 있나요? 그렇다면 음소거 상태! 아이콘을 클릭해서 음소거를 풀어주세요.
- 아이콘을 클릭했을 때 나오는 **볼륨 조절 막대(슬라이더)**가 너무 왼쪽(아래쪽)으로 가 있진 않나요? 막대를 오른쪽(위쪽)으로 움직여서 소리를 키워보세요!
- 1-2. 스피커 자체 볼륨/전원 (외부 스피커 사용자): 컴퓨터에 따로 연결해서 쓰는 스피커가 있다면,
- 스피커 자체에 달린 볼륨 조절 다이얼이나 버튼이 너무 작게 되어있지 않은지 확인하고 키워보세요.
- 스피커 전원 버튼이 켜져 있는지, 전원 선은 콘센트에 잘 꽂혀 있는지 확인하세요!
- 1-3. 스피커/헤드폰 선 연결 확인:
- 외부 스피커: 스피커와 컴퓨터 본체를 연결하는 **오디오 케이블(보통 연두색 플러그)**이 양쪽(스피커 뒤, 컴퓨터 본체 뒤)에 꽉! 꽂혀있는지 확인하세요. 컴퓨터 본체 뒤에는 비슷한 색깔의 구멍이 여러 개 있는데, 보통 연두색(라인 출력) 구멍에 꽂아야 소리가 나요! (헷갈리면 뺐다가 연두색 구멍에 다시 꽂아보세요!)
- 헤드폰/이어폰: 혹시 컴퓨터에 헤드폰이나 이어폰이 꽂혀있나요? 그렇다면 소리가 그쪽으로 나가고 있을 수 있어요! 헤드폰/이어폰을 잠시 뽑고 스피커에서 소리가 나는지 확인해보세요.
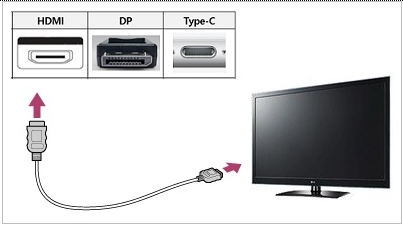
2단계: 윈도우 설정, 제대로 되어 있나요? ⚙️
케이블이나 볼륨 문제가 아니라면, 윈도우의 소리 설정을 확인해 볼 차례예요!
- 2-1. 소리 내보낼 장치(스피커) 선택 확인: 윈도우에게 "이 스피커로 소리를 내보내줘!" 라고 정확히 알려줘야 해요.
- 화면 오른쪽 아래 스피커 아이콘🔊 위에서 마우스 오른쪽 버튼 클릭!
- 메뉴에서 '소리 설정 열기(E)' (또는 '소리(S)') 클릭!
- '출력' 섹션 아래 '출력 장치를 선택하세요' (또는 '재생' 탭) 목록을 보세요. 여기에 컴퓨터에 연결된 스피커나 헤드폰 이름 (예: 스피커(Realtek High Definition Audio), 헤드폰 등)이 보일 거예요.
- 내가 소리를 듣고 싶은 장치 (예: 스피커)가 선택되어 있는지 확인하고, 혹시 다른 장치가 선택되어 있다면 클릭해서 바꿔주세요.
- 목록에서 내가 사용할 스피커 이름 위에서 마우스 오른쪽 버튼 클릭 > '기본 장치로 설정(D)' 과 '기본 통신 장치로 설정(C)' 이 모두 선택(체크)되어 있는지 확인하고, 안 되어 있다면 클릭해서 설정해주세요. 혹시 '사용 안 함'으로 되어 있다면 '사용(E)'으로 바꿔주시고요!
- 2-2. 소리 문제 해결사 출동!: 윈도우 업데이트처럼 소리 문제도 윈도우가 직접 진단하고 고쳐줄 수 있어요!
- 위 '소리 설정' 창에서 아래로 내려가거나, '설정' > '업데이트 및 보안'(또는 시스템) > '문제 해결' > '추가(다른) 문제 해결사' 메뉴로 이동하세요.
- 목록에서 '오디오 재생' (또는 '소리 재생 문제 해결') 항목을 찾아 '문제 해결사 실행' (또는 '실행') 버튼을 클릭!
- 화면 안내에 따라 진단을 진행하고, 문제 해결사가 제시하는 해결 방법을 따라 해 보세요.
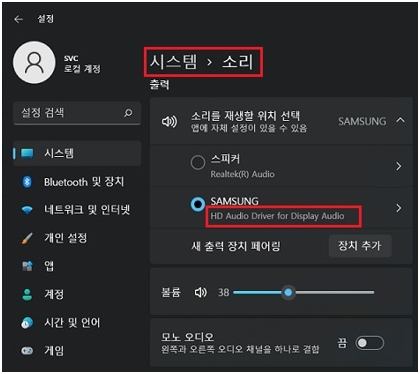
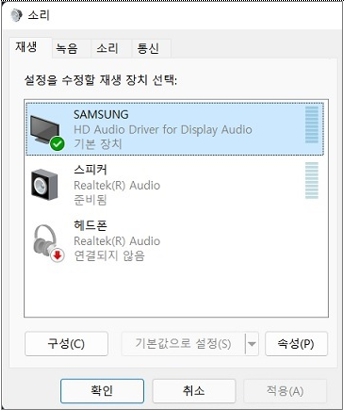
3단계: 스피커 사용 설명서 업데이트? (드라이버 자동 업데이트)
컴퓨터 부품(스피커, 사운드 카드 등)과 윈도우가 서로 대화하는 방법을 알려주는 '사용 설명서' 같은 것을 드라이버라고 해요. 가끔 이 드라이버가 오래되거나 뭔가 꼬이면 소리가 안 날 수도 있어요. 윈도우가 자동으로 최신 설명서를 찾아보도록 시도해 볼 수 있습니다. (이 단계는 조금 어렵게 느껴질 수 있으니, 부담스러우면 건너뛰셔도 괜찮아요!)
- 화면 왼쪽 아래 시작 버튼에서 마우스 오른쪽 버튼 클릭! > 메뉴에서 '장치 관리자(M)' 클릭!
- '장치 관리자' 창이 뜨면 목록 중에서 '사운드, 비디오 및 게임 컨트롤러' 항목을 찾아서 **왼쪽의 작은 화살표(>)**를 클릭해 목록을 펼치세요.
- 그 아래에 내 컴퓨터의 사운드 장치 이름(예: Realtek High Definition Audio, NVIDIA High Definition Audio 등)이 보일 거예요. 그 이름 위에서 마우스 오른쪽 버튼 클릭! > '드라이버 업데이트(P)' 선택!
- '드라이버 자동 검색' 옵션을 클릭! 윈도우가 인터넷을 통해 자동으로 최신 드라이버를 찾아 설치를 시도할 거예요. (만약 최신 버전이라고 나오면 이 방법으로는 해결이 어려운 경우입니다.) 업데이트가 진행되면 완료 후 컴퓨터를 재부팅해보세요.
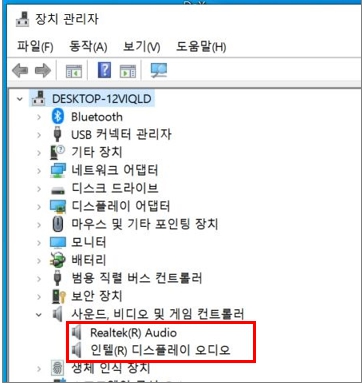
4단계: 그래도 안 된다면... 재부팅! ✨
위의 방법들을 다 해봤는데도 소리가 안 난다면, 혹시 모를 일시적인 윈도우 꼬임(?)일 수도 있으니, 마지막으로 컴퓨터를 '다시 시작' 해보세요! 때로는 재부팅 한 번이 모든 걸 해결해주기도 한답니다!
😥 최후의 점검: 혹시 진짜 고장?
만약 위의 모든 노력을 다 했는데도 여전히 컴퓨터에서 소리가 나지 않는다면...
- 외부 스피커/헤드폰 테스트: 사용 중인 스피커나 헤드폰을 **다른 기기(예: 스마트폰)**에 연결해서 소리가 잘 나는지 테스트해보세요. 다른 기기에서도 소리가 안 난다면 스피커나 헤드폰 자체의 고장일 수 있습니다.
전문가에게 SOS: 다른 기기에서는 소리가 잘 나는데 유독 컴퓨터에서만 안 나온다면, 컴퓨터 내부의 사운드 카드 고장 등 하드웨어 문제일 가능성도 있습니다. 이럴 때는 믿을 수 있는 컴퓨터 수리점에 방문하여 전문가의 진단을 받아보시는 것이 좋습니다.

마무리하며
컴퓨터에서 갑자기 소리가 안 나면 정말 당황스럽지만, 오늘 배운 것처럼
- 볼륨 & 음소거 상태 확인!
- 케이블 연결 (특히 연두색 단자!) & 헤드폰 연결 여부 확인!
- 윈도우 소리 설정 (재생 장치) 확인!
- 소리 문제 해결사 실행!
- (가능하다면) 드라이버 자동 업데이트 시도!
- 마지막으로 재부팅!
이 순서대로 차근차근 점검해보시면 많은 경우 문제를 해결하실 수 있을 거예요! 😊 이제 소리 문제 앞에서 너무 걱정하지 마시고, 침착하게 하나씩 확인해보세요!
혹시 "저는 이렇게 해서 해결했어요!" 하는 경험이나 다른 궁금한 점이 있다면 언제든 댓글로 나눠주세요! 여러분의 즐거운 컴퓨터 라이프를 응원합니다! 🎶
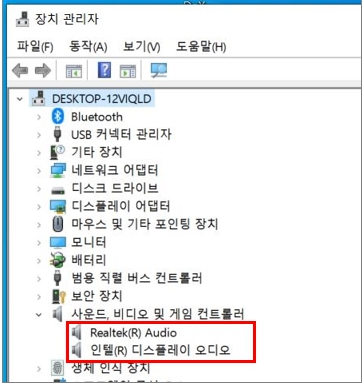
#소리안남 #컴퓨터소리 #스피커오류 #오디오문제 #소리설정 #재생장치 #사운드드라이버 #소리고장 #윈도우소리 #컴퓨터초보 #PC꿀팁 #에러해결 #문제해결 #컴맹탈출 #IT정보