안녕하세요, 여러분!
😊 컴퓨터를 안전하고 최신 상태로 유지하기 위해 꼭 필요한 윈도우 업데이트!
그런데 업데이트를 진행하다가 "오류 발생: 0x80070005" 라는 알 수 없는 코드 메시지를 마주치면 정말 당황스럽죠?
😥 "이 숫자는 뭐지?", "내 컴퓨터 잘못된 건가?", "업데이트 꼭 해야 하는데..." 걱정이 앞서실 거예요.
하지만 너무 겁먹지 마세요! 오류 코드 0x80070005는 꽤 흔하게 나타나는 메시지 중 하나이고, 오늘 제가 알려드리는 몇 가지 기본적인 방법들을 차근차근 따라 해 보시면 문제가 해결될 수도 있답니다!
🤔 오류 코드 0x80070005, 대체 뭔가요? (쉽게 이해하기)
이 오류 코드는 아주 간단히 말해서, 윈도우 업데이트가 진행되는 데 필요한 '권한'이 없어서 발생하는 경우가 많아요.
마치 우리가 어떤 건물에 들어가려는데 출입증(권한)이 없어서 못 들어가는 것과 비슷하달까요?
윈도우 업데이트 프로그램이 업데이트 파일을 다운
로드하거나 설치하기 위해 특정 폴더나 파일에 접근해야 하는데, 어떤 이유로든 그 접근이 '거부'된 상태인 거죠. 그 이유로는 사용자 계정의 권한 문제, 보안 프로그램(백신)의 간섭, 또는 시스템 파일 손상 등이 있을 수 있습니다.
자, 그럼 이제부터 이 문제를 해결하기 위해 우리가 안전하게 시도해 볼 수 있는 방법들을 단계별로 알아봅시다!

4500 기쁜소식 나팔꽃, 꽃피는 딸기 키우기, 노란미니 해바라기 세트 /에코가든 재배세트 / 식물키
4500 에코가든 재배세트 / 노란미니 해바라기, 기쁜소식 나팔꽃, 꽃피는 딸기 키우기 세트 /식물키우기 작은정원을 만들어보세요. 낱개 주문시 주문수량에 따라 나팔꽃, 해바라기, 딸기가 골고루
dallantmall.com
1단계: 기본 중의 기본! 일단 이것부터!
어떤 컴퓨터 문제든 가장 먼저 시도해야 할, 가장 간단하면서도 효과적인 방법들이죠!
- 1-1. 컴퓨터 다시 시작 (재부팅): 네, 가장 기본입니다! 😊 컴퓨터를 완전히 껐다가 다시 켜는 것만으로도 일시적인 오류들이 해결될 때가 정말 많아요. 시작 메뉴 > 전원 > '다시 시작'을 눌러주세요.
- 1-2. 업데이트 다시 시도: 재부팅 후, 윈도우 업데이트를 다시 시도해보세요.
- 화면 왼쪽 아래 시작 버튼 클릭 > 톱니바퀴 모양⚙️(설정) 클릭 > '업데이트 및 보안' (또는 'Windows 업데이트') 클릭 > '업데이트 확인' 버튼을 눌러보세요. 혹시 이번엔 오류 없이 진행될 수도 있어요!

2단계: 윈도우 업데이트 의사 선생님 호출! (문제 해결사 실행)
윈도우에는 스스로 문제를 진단하고 고쳐주는 똑똑한 '문제 해
결사' 기능이 내장되어 있어요. 업데이트 오류가 생겼을 때 가장 먼저 찾아야 할 의사 선생님 같은 존재죠!
- 설정 열기: 시작 버튼 > 톱니바퀴 모양⚙️(설정)을 클릭하세요.
- 문제 해결 메뉴 찾기:
- 윈도우 10: '업데이트 및 보안' > 왼쪽 메뉴에서 '문제 해결' > '추가 문제 해결사' 클릭
- 윈도우 11: 왼쪽 메뉴에서 '시스템' > '문제 해결' > '다른 문제 해결사' 클릭
- Windows 업데이트 문제 해결사 실행: 여러 문제 해결사 목록 중에서 'Windows 업데이트' 항목을 찾아서 '문제 해결사 실행' (또는 '실행') 버튼을 클릭하세요.

- 자동 진단 및 해결: 이제 문제 해결사가 자동으로 업데이트 관련 문제를 진단하고 해결을 시도할 거예요. 화면의 안내에 따라 진행하고, 완료되면 컴퓨터를 다시 시작한 후 업데이트를 재시도해보세요.
3단계: 혹시 내가 관리자가 아니라서? (관리자 권한 확인)
윈도우 업데이트 같은 중요한 작업은 컴퓨터 관리자(Administrator) 권한이 있는 계정에서 진행해야 원활하게 이루어지는 경우가 많아요. 내가 지금 사용하고 있는 계정이 관리자 계정인지 확인해보세요.
- 설정 열기: 시작 버튼 > 톱니바퀴 모양⚙️(설정)을 클릭하세요.
- 계정 정보 확인: '계정' > '사용자 정보' 메뉴로 들어가세요.
- 'Administrator' 확인: 내 이름이나 계정 이름 아래에 'Administrator' 또는 '관리자' 라는 글자가 보이는지 확인해보세요. 만약 이 글자가 보인다면 관리자 계정이 맞습니다! 만약 보이지 않는다면, 관리자 권한이 있는 다른 계정으로 로그인해서 업데이트를 시도해보거나, (컴퓨터에 관리자 계정이 따로 있다면) 현재 계정에 관리자 권한을 부여해야 할 수도 있습니다. (권한 변경은 조금 복잡할 수 있으니, 잘 모르겠다면 주변의 도움을 받거나 이 단계를 건너뛰셔도 괜찮습니다.)
4단계: 시간은 현재 시간? 디스크는 넉넉? (날짜/시간 & 디스크 공간 확인)
- 날짜 및 시간 확인: 컴퓨터의 날짜와 시간이 현재와 맞지 않으면 업데이트 서버와 통신하는 데 문제가 생길 수 있어요.
- 화면 오른쪽 아래 시계 위에서 마우스 오른쪽 버튼 클릭 > '날짜/시간 조정' 선택 > '지금 동기화' 버튼을 눌러 인터넷 시간 서버와 시간을 정확히 맞춰주세요.
4000 꼬마새우 기르기(영재관찰시리즈3)-쉬림프/바다새우키우기/
본 결제 창은 결제완료 후 자동으로 닫히며,결제 진행 중에 본 결제 창을 닫으시면 주문이 되지 않으니 결제 완료 될 때 까지 닫지 마시기 바랍니다.
dallantmall.com
- 디스크 공간 확인: 윈도우 업데이트는 파일을 다운로드하고 설치할 충분한 공간이 필요해요. C 드라이브의 남은 공간이 너무 부족하지 않은지 확인해보세요.
- 파일 탐색기(노란 폴더 아이콘) 열기 > 왼쪽 메뉴에서 '내 PC' 클릭 > '로컬 디스크 (C:)' 드라이브 위에서 마우스 오른쪽 버튼 클릭 > '속성(R)' 선택 > '일반' 탭에서 '사용 가능한 공간' 확인. (적어도 몇 GB 이상 여유 공간이 있는 것이 좋습니다.)
- 만약 공간이 부족하다면? 이전에 배웠던 **'디스크 정리'**를 실행하거나, 불필요한 파일(용량 큰 동영상, 안 쓰는 프로그램 등)을 삭제해서 공간을 확보해주세요!
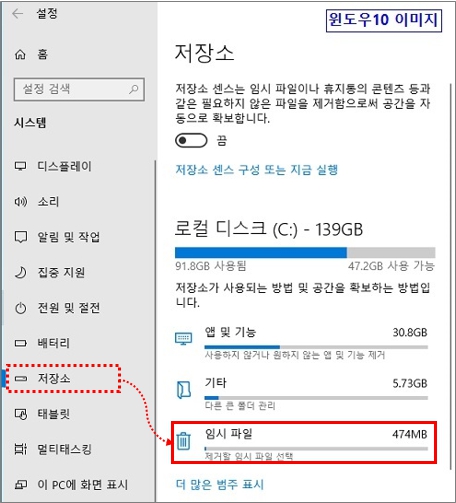
5단계: 시스템 파일 건강 검진! (SFC 검사)
윈도우 시스템 파일 자체가 손상되어 권한 문제가 발생했을 수도 있어요. 시스템 파일 검사 도구(SFC)를 이용해 문제가 있는지 확인하고 복구를 시도해 볼 수 있습니다. (이 단계는 조금 복잡하게 느껴질 수 있으니, 어렵다면 건너뛰셔도 괜찮습니다!)
- 명령 프롬프트 (관리자 권한) 실행 (⚠️ 매우 중요!):
- 화면 왼쪽 아래 돋보기🔍(검색) 클릭 > 'cmd' 입력
- 검색 결과에 나타난 '명령 프롬프트' 앱 위에서 마우스 오른쪽 버튼 클릭!
- '관리자 권한으로 실행(A)' 선택!
- "이 앱이 디바이스를 변경하도록 허용하시겠어요?" 라는 창이 뜨면 '예' 클릭!
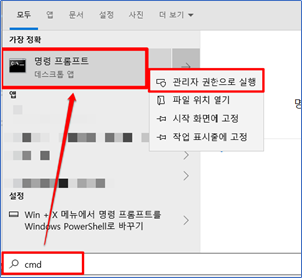
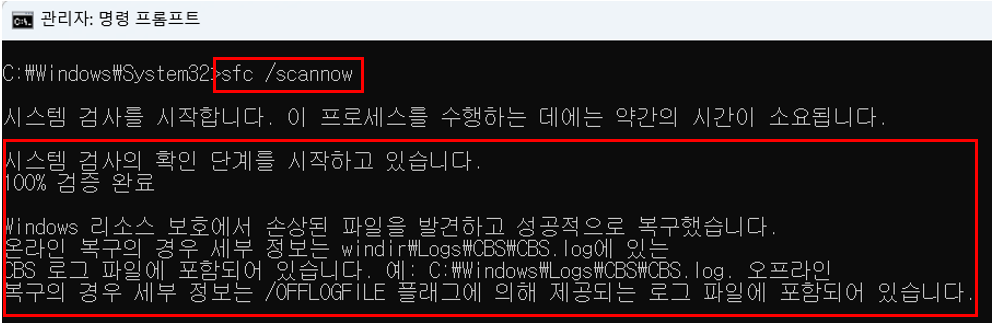
- 명령어 입력: 까만색 명령 프롬프트 창이 뜨면, 마우스로 아래 명령어를 그대로 복사(Ctrl+C)해서, 명령 프롬프트 창 안에 붙여넣기(마우스 우클릭 또는 Ctrl+V) 하세요. 그리고 Enter 키를 누르세요.[이미지 4-2 자리: 관리자 권한으로 실행된 까만색 명령 프롬프트 창. 커서 위치에sfc /scannow명령어가 입력되어 있거나 실행 중인 모습 스크린샷.]
-
sfc /scannow - 검사 진행 및 완료: 시스템 검사가 시작될 거예요. 시간이 꽤 걸릴 수 있습니다(10분 이상). 100% 완료될 때까지 창을 닫지 말고 기다려주세요. 검사가 끝나면 결과 메시지가 나옵니다.
- "Windows 리소스 보호에서 무결성 위반을 발견하지 못했습니다." → 시스템 파일에 문제가 없다는 뜻입니다.
- "Windows 리소스 보호에서 손상된 파일을 발견하고 성공적으로 복구했습니다." → 문제가 있었지만 해결되었다는 뜻입니다! 컴퓨터를 재부팅하고 업데이트를 다시 시도해보세요.
- "Windows 리소스 보호에서 요청된 작업을 수행할 수 없습니다." 또는 복구 실패 메시지 → SFC 도구로 해결되지 않는 다른 문제가 있다는 뜻입니다.
😥 위의 방법들을 다 해봐도 안 된다면? 전문가에게 SOS!
만약 이 기본적인 단계들을 모두 시도했는데도 여전히 0x80070005 오류가 발생한다면, 단순히 권한 문제를 넘어선 더 복잡한 원인(예: 특정 프로그램과의 충돌, 사용자 프로필 손상, 레지스트리 문제 등)이 있을 수 있습니다.
이런 경우에는 무리하게 인터넷에 떠도는 복잡한 해결 방법(특히 레지스트리 수정 등)을 따라 하기보다는, 중요한 데이터를 먼저 백업하신 후 마이크로소프트 고객 지원팀에 문의하시거나 믿을 수 있는 컴퓨터 수리 전문가의 도움을 받는 것이 가장 안전하고 확실합니다! 괜히 잘못 건드렸다가 더 큰 문제가 생길 수 있으니까요.
마무리하며
윈도우 업데이트 오류 코드 0x80070005! 이름은 어렵지만, 오늘 우리가 함께 알아본 것처럼
- 재부팅 & 업데이트 재시도
- 업데이트 문제 해결사 실행
- 관리자 권한 확인
- 날짜/시간 & 디스크 공간 점검
- (가능하다면) SFC 시스템 파일 검사
같은 기본적인 단계들을 먼저 시도해보는 것이 중요합니다. 이 과정에서 해결되는 경우도 많으니 너무 미리 걱정하지 마세요! 😊
혹시 이 오류를 겪어보셨거나 다른 해결 방법을 알고 계시다면 댓글로 공유해주셔도 좋습니다! 여러분의 경험 하나하나가 다른 분들에게 큰 도움이 될 거예요.
오늘도 컴퓨터와 조금 더 친해지는 유익한 시간이 되셨기를 바랍니다! 💪
말하는 앵무새 따라쟁이 앵무새(건전지 포함)/인형/녹음인형/토크인형 핵인싸 앵무새인형
말하는 앵무새 따라쟁이 앵무새(건전지 포함)/인형/녹음인형/토크인형 핵인싸 앵무새인형 말할때 날개를 파닥파닥 움직이는 모습이 너무 귀여워요. 아이들의 말을 따라하는 따라쟁이 앵무새.
dallantmall.com
#0x80070005 #윈도우업데이트오류 #WindowsUpdateError #오류코드 #에러코드 #업데이트실패 #액세스거부 #윈도우오류 #컴퓨터초보 #에러해결 #문제해결사 #SFC #윈도우팁 #PC관리 #컴맹탈출