안녕하세요!
😊 컴퓨터 전원 버튼을 눌렀는데... 본체에서는 '위이잉~' '삐릭-' 익숙한 소리가 들리는데...
정작 제일 중요한 모니터 화면은 새까맣게 아무것도 안 나온다면? 정말 당황스럽고 불안하시죠?
"모니터 고장인가?", "컴퓨터 본체가 망가졌나?" 오만가지 생각이 스쳐 지나가면서 눈앞이 캄캄해지는 기분이 드실 거예요.
하지만 너무 걱정부터 하지 마세요! 🙏
이 문제는 생각보다 컴퓨터 본체보다는 모니터 자체나, 모니터와 본체를 연결하는 '선'에 문제가 있는 경우가 훨씬 많답니다.
마치 TV는 멀쩡한데 리모컨이 안 되거나, 전선이 빠져서 안 켜지는 것처럼요!
오늘은 겁먹지 않고 차근차근!

컴퓨터 소리만 나고 화면이 안 나올 때, 가장 먼저 확인해봐야 할 3가지 포인트를 아주 아주 쉽게! 옆에서 직접 보여드리듯 설명해 드릴게요. 자, 저만 믿고 따라오세요! 😊
3000 스파이더 웹슈터 다트총 /흡착다트건
3000 스파이더 웹슈터 다트총 /흡착다트건
dallantmall.com
1단계: 모니터(TV 화면처럼 생긴 것!)가 진짜 켜져 있나요? (전원 확인)
가장 기본이지만 의외로 놓치기 쉬운 부분이에요! 모니터 자체에 전원이 안 들어오면 당연히 화면이 안 나오겠죠?
- 모니터 전원 버튼 찾기: 모니터 앞면이나 옆면, 혹은 아랫면을 손으로 더듬더듬 만져보세요. 동그라미에 작대기가 걸쳐진 모양( Power 아이콘) 이나 그냥 동그란 버튼, 혹은 살짝 튀어나온 버튼이 있을 거예요. 이게 바로 모니터 전원 버튼입니다!
- 전원 버튼 누르고 불빛 확인: 전원 버튼을 한번 꾹 눌러보세요. 그리고 모니터 어딘가에 **작은 불빛(전원 표시등)**이 들어오는지 확인해보세요. 보통 파란색이나 하얀색 불빛이 들어오면 켜진 거고, 주황색 불빛이 깜빡이거나 아예 불빛이 없다면 꺼져 있거나 뭔가 문제가 있는 상태예요. 불빛이 안 들어온다면, 다음 3번을 확인해보세요!
- 모니터 전원 선 확인: 모니터 뒤쪽을 보면 굵은 전원 선이 연결되어 있을 거예요. 이 선이 모니터 뒤쪽 구멍과 벽에 있는 콘센트(또는 멀티탭)에 헐겁지 않게 잘 꽂혀 있는지 눈으로 보고 손으로 꾹꾹 눌러 확인해주세요. 선이 빠져있었다면 제대로 꽂고 다시 전원 버튼을 눌러보세요!
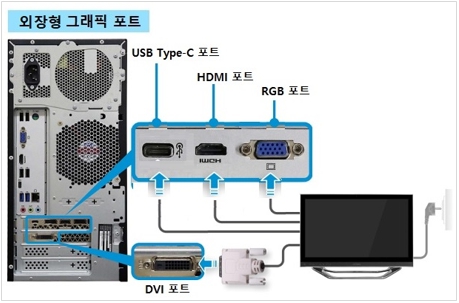
2단계: 컴퓨터 본체와 모니터, 제대로 연결되어 있나요? (케이블 확인)
모니터 전원이 잘 켜져 있다면, 이제 컴퓨터 본체와 모니터를 연결해주는 **'화면 신호 케이블'**이 잘 꽂혀있는지 확인할 차례예요. 이 선이 제대로 연결되어야 컴퓨터가 보여주는 화면을 모니터가 받아서 우리에게 보여줄 수 있거든요.
- 어떤 선으로 연결되어 있나요? (케이블 종류 확인): 모니터 뒤쪽과 컴퓨터 본체 뒤쪽에 연결된 얇고 길쭉한 선을 찾아보세요. 보통 아래 세 가지 종류 중 하나일 거예요. 모양을 잘 보고 내 컴퓨터가 어떤 선을 쓰는지 확인해보세요!
- HDMI: 요즘 가장 많이 쓰는 케이블이에요. 양쪽 끝이 약간 사다리꼴 모양처럼 생겼어요. TV에도 많이 쓰이죠!
- DisplayPort (DP): 이것도 많이 써요. 한쪽 구석이 사선으로 깎인 직사각형 모양이에요.
- VGA: 약간 오래된 컴퓨터나 모니터에 있어요. 파란색이고 양쪽에 나사가 달린 D자 모양이에요.

- 양쪽 끝! 꽉! 연결 확인: 자, 이제 내 컴퓨터에 연결된 그 케이블을 찾아서, **모니터 뒤쪽 구멍(포트)**과 **컴퓨터 본체 뒤쪽 구멍(포트)**에 각각 헐겁지 않게 꽉! 꽂혀있는지 확인해주세요. 손으로 살짝 흔들어보거나, 뺐다가 "딱" 소리가 나도록 다시 한번 꾹! 꽂아보는 것도 좋아요. 컴퓨터 본체 뒤에는 비슷한 모양의 구멍이 여러 개 있을 수 있는데, 보통 그래픽카드(가로로 길쭉하게 따로 달려있는 부품) 부분에 꽂는 것이 좋습니다. (어디 꽂아야 할지 헷갈리면, 원래 꽂혀있던 자리를 기억했다가 다시 꽂아보세요!)
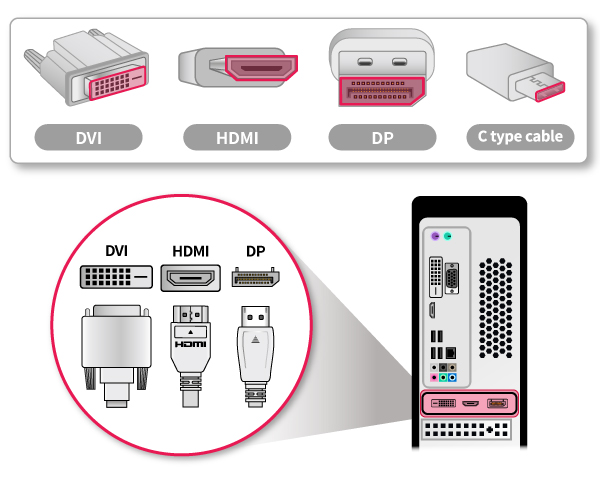
3단계: 모니터가 '다른 채널'을 보고 있진 않나요? (입력 소스 확인)
TV 볼 때 채널을 잘못 돌리면 다른 방송이 나오거나 아예 화면이 안 나오잖아요? 모니터도 비슷해요! 컴퓨터와 연결된 '채널(입력 소스)'을 제대로 선택해줘야 화면이 나온답니다.
- 모니터 '메뉴' 또는 '입력(Source/Input)' 버튼 찾기: 모니터 전원 버튼 근처를 다시 살펴보세요. 전원 버튼 말고도 다른 작은 버튼들이 몇 개 더 있을 거예요. 그 버튼들 중에 '메뉴(Menu)', '입력', '소스(Source)', 'Input' 이라고 쓰여 있거나, **네모 안에 화살표가 들어가는 모양( 아이콘)**의 버튼을 찾아보세요.
- '입력 소스' 메뉴 열고 변경하기: 찾은 버튼을 한번 눌러보세요. 그럼 모니터 화면에 '입력 소스 선택' 또는 'Source Select' 같은 메뉴 창이 뜰 거예요. (화면이 아예 안 나오면 다른 버튼도 눌러보세요!) 메뉴가 뜨면, 보통 다른 버튼들(위/아래 화살표 버튼 등)을 이용해서 선택지를 이동할 수 있어요.
- 내 케이블에 맞는 '채널' 선택: 메뉴 목록에 보면 HDMI 1, HDMI 2, DisplayPort(DP), VGA 등 여러 가지 이름이 보일 거예요. 아까 2단계에서 확인했던 내 컴퓨터와 모니터를 연결한 케이블 종류와 동일한 이름을 찾아서 선택해주세요! 예를 들어 HDMI 케이블로 연결했다면 'HDMI'를, DP 케이블로 연결했다면 'DisplayPort'를 선택하는 거죠. (HDMI 포트가 여러 개라면 HDMI 1, HDMI 2를 차례대로 선택해보세요!) 선택하고 잠시 기다리면... 짜잔! 하고 윈도우 화면이 나타날 수 있어요! 🎉
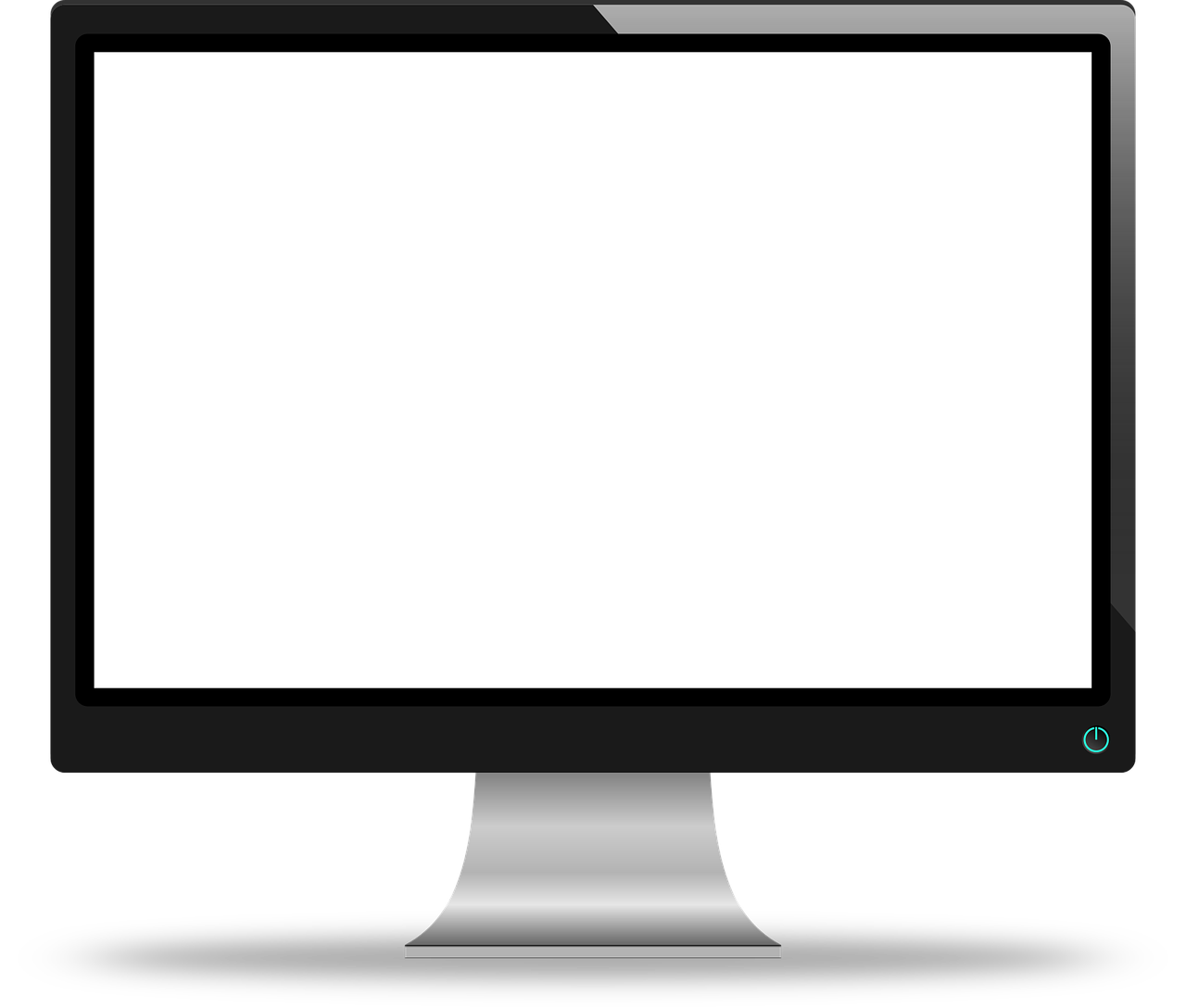
✨ 잠깐! 이것도 시도해보세요! ✨
위의 3단계를 모두 확인했는데도 화면이 안 나온다면, 컴퓨터 본체 전원 버튼을 꾹~ 눌러서 강제로 껐다가, 잠시 후 다시 켜보세요. (재부팅!) 가끔 컴퓨터 내부의 그래픽 장치가 일시적으로 오류를 일으켰을 때 재부팅으로 해결되기도 합니다.
😥 그래도 안 된다면... 전문가의 도움이 필요할 수 있어요.
만약 위의 모든 방법을 시도했는데도 여전히 화면이 까맣다면, 모니터 자체의 고장이나 컴퓨터 본체 내부 부품(그래픽카드, 메모리 등)의 문제일 가능성이 있습니다. 이럴 때는 무리하게 직접 해결하려고 하기보다는 가까운 컴퓨터 수리점이나 전문가에게 점검을 받아보시는 것이 안전하고 확실한 방법입니다.
8000 고 플라잉 하이 디스크 (지름 20cm) / 스펀지 원반 던지기 / Go Flying Hi Disk 플라잉 디스크
8000 고 플라잉 하이 디스크 / 스펀지 원반 던지기 / Go Flying Hi Disk 플라잉 디스크 색상: 주황, 노랑, 초록, 파랑 네가지 색이 박스에 하나씩 들어있습니다. (랜덤발송) 원반지름: 20cm 두께 2cm 정
dallantmall.com
마무리하며
컴퓨터 소리만 나고 화면이 안 나올 때, 정말 눈앞이 캄캄해지는 기분이지만 오늘 배운 것처럼 차근차근 점검해보면 의외로 쉽게 해결될 수 있답니다!
- 모니터 전원 켜져 있는지, 전원 선은 잘 꽂혀 있는지 확인!
- 모니터 케이블 양쪽 끝(모니터, 본체)에 꽉! 연결되어 있는지 확인!
- **모니터 입력 소스(채널)**가 케이블 종류에 맞게 선택되어 있는지 확인!
이 세 가지만 기억하시면 앞으로 비슷한 상황이 닥쳐도 훨씬 침착하게 대처하실 수 있을 거예요! 😊 너무 어렵게 생각하지 마시고, "나는 할 수 있다!"는 마음으로 도전해보세요!
혹시 따라 하시면서 헷갈리는 부분이나 다른 궁금한 점이 있다면 언제든 댓글 남겨주시고요! 동지의 성공적인 문제 해결을 응원합니다! 💪
헬로키티 신나는 낚시놀이/헬로키티 낚시 /자석낚시놀이/뽀로로 낚시 놀이
헬로키티 신나는 낚시놀이/헬로키티 낚시 /자석낚시놀이/뽀로로 낚시 놀이 종류: 헬로키티, 뽀로로
dallantmall.com
#검은화면 #화면안나옴 #모니터안나옴 #컴퓨터화면 #신호없음 #컴퓨터소리만 #모니터점검 #케이블확인 #연결확인 #입력소스 #HDMI #DisplayPort #컴퓨터고장 (진단) #컴퓨터문제 #셀프수리 (기초) #컴퓨터초보 #PC꿀팁 #IT정보 #컴맹탈출