오늘은 컴퓨터 초보자들이 은근히 자주 겪게 되는 문제중 하나인 이메일 첨부파일이 열리지 않을때 해결하는 방법을 알아보려 합니다.
중요한 서류나 친구가 보내준 사진 파일을 이메일로 받았는데... 두근거리는 마음으로 클릭! 했더니... 묵묵부답이거나 "이 파일을 열 수 없습니다" 같은 메시지만 덩그러니 뜨면 정말 맥 빠지죠?
초보자들도 쉽게 해결할 수 있도록 상세히 안내해 드릴께요.
혹시 파일이 깨진건가? 분명 파일이 첨부되었다고 했는데 왜 안열리지? 별별 생각이 다 들면서 답답하셨죠?
하지만 흔한 몇가지 이유때문이고, 대부분 아주 간단히 해결할 수 있어요.
마치 맞는 열쇠가 없어서 문이 안열리는 것처럼 컴퓨터에도 이 파일을 여는 방법을 제대로 알려지지 못했을 뿐이니까요.
오늘은 이메일 첨부파일이 안 열릴 때, 가장 먼저 확인해야 할 쉽고 간단한 3가지 체크 포인트를 알려드릴게요. 컴퓨터 잘 몰라도 괜찮아요, 제가 옆에서 하나하나 짚어드릴 테니 걱정 뚝! 😉
체크 포인트 1: 파일 종류(이름표)부터 확인! 어떤 프로그램이 필요할까?
세상에 다양한 종류의 물건이 있듯, 컴퓨터 파일에도 여러 종류가 있어요. 그리고 각 파일 종류마다 그걸 열 수 있는 '전용 프로그램(열쇠)'이 필요하답니다. 파일 이름 뒤에 붙는 **점(.)과 영어 알파벳(확장자)**을 보면 파일 종류를 알 수 있어요!
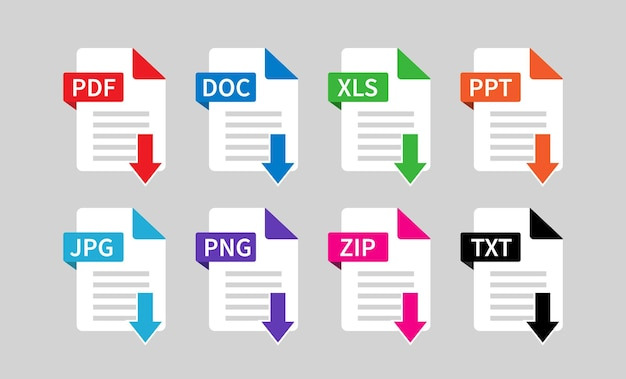
- 파일 이름 뒤 '꼬리표' 확인: 첨부된 파일 이름을 자세히 보세요. 이름 맨 끝에 점(.) 이 있고 그 뒤에 영어 알파벳이 붙어있나요? (예: 휴가신청서.hwp, 가족사진.jpg, 여행안내문.pdf, 압축파일.zip) 이걸 확장자라고 불러요. 이게 바로 파일의 종류를 알려주는 이름표랍니다!
- 흔한 파일 종류와 필요한 프로그램:
- .pdf: 주로 문서나 안내문 등에 많이 쓰여요. → Adobe Acrobat Reader (무료) 나 웹 브라우저(크롬, 엣지 등)로 열 수 있어요.
- .hwp 또는 .hwpx: 우리나라 공공기관이나 회사에서 많이 쓰는 한글 문서예요. → 한글 프로그램(유료) 또는 **한컴오피스 뷰어(무료)**가 필요해요.
- .jpg, .jpeg, .png, .gif: 그림이나 사진 파일이에요. → 윈도우 '사진' 앱이나 '그림판', 또는 다른 이미지 뷰어 프로그램으로 열 수 있어요. (보통 윈도우에 기본적으로 깔려 있어요!)
- .zip, .egg, .alz: 여러 개의 파일을 하나로 묶어 놓은 '압축 파일'이에요. → 반디집, 알집 같은 **압축 해제 프로그램(무료)**으로 압축을 풀어야 안의 내용을 볼 수 있어요.
- .docx, .pptx, .xlsx: 마이크로소프트 워드, 파워포인트, 엑셀 문서예요. → MS 오피스 프로그램(유료) 또는 폴라리스 오피스, 리브레 오피스(무료), 또는 뷰어 프로그램이 필요해요.
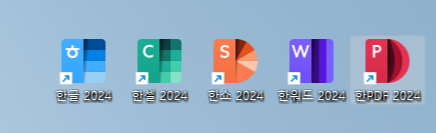
가끔씩 한글이나 파워포인트 엑셀 등이 컴퓨터에 기본적으로 설치되어 있다고 생각하시는 분들이 계시는데, 사실 이 모든 프로그램은 구입해야 하는 프로그램입니다. 꼭 확인해주세요.
- 내 컴퓨터에 필요한 프로그램이 있을까? 만약 .pdf 파일을 열어야 하는데 내 컴퓨터에 PDF 리더 프로그램이 없다면 당연히 파일이 안 열리겠죠? 화면 왼쪽 아래 시작 버튼을 눌러 앱 목록을 살펴보거나, 검색창에 프로그램 이름을 검색해서 필요한 프로그램이 설치되어 있는지 확인해보세요! 없다면, 검색창에 '어도비 리더 다운로드', '한컴 뷰어 다운로드', '반디집 다운로드' 처럼 검색해서 무료 버전을 설치해주면 된답니다.
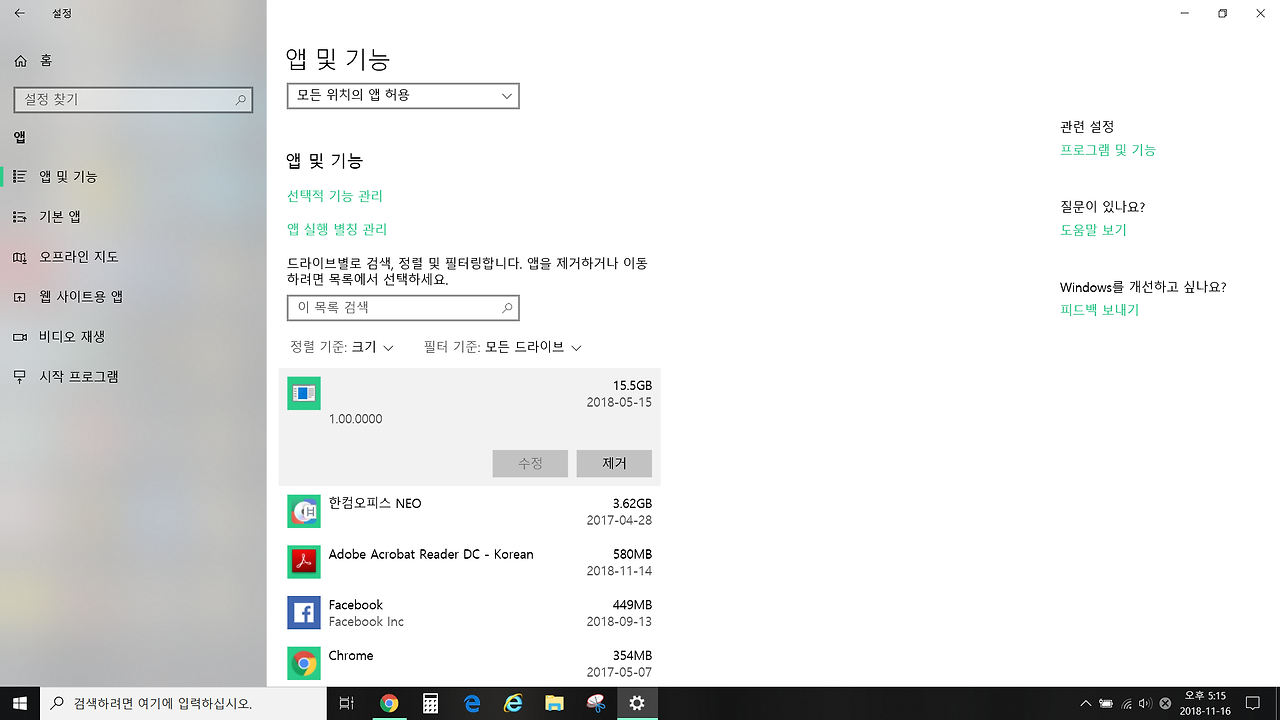
체크 포인트 2: 파일이 '온전히' 도착했는지 확인! (다운로드 상태 점검)
이메일에 첨부된 파일은 내 컴퓨터로 '다운로드(내려받기)'를 해야 열 수 있어요. 그런데 인터넷 속도가 느리거나 용량이 큰 파일은 다운로드가 완료되기 전에 파일을 열려고 하면 오류가 날 수 있어요. 마치 택배 상자가 다 도착하기도 전에 열어보려는 것과 같죠!
- 다운로드 완료 확인: 파일을 클릭해서 다운로드했다면, 보통 화면 아래쪽(크롬 브라우저)이나 오른쪽 위(엣지 브라우저)에 다운로드 상태가 표시돼요. '다운로드 중...' 표시가 사라지고 파일 이름이 완전히 보이면 완료된 거예요.
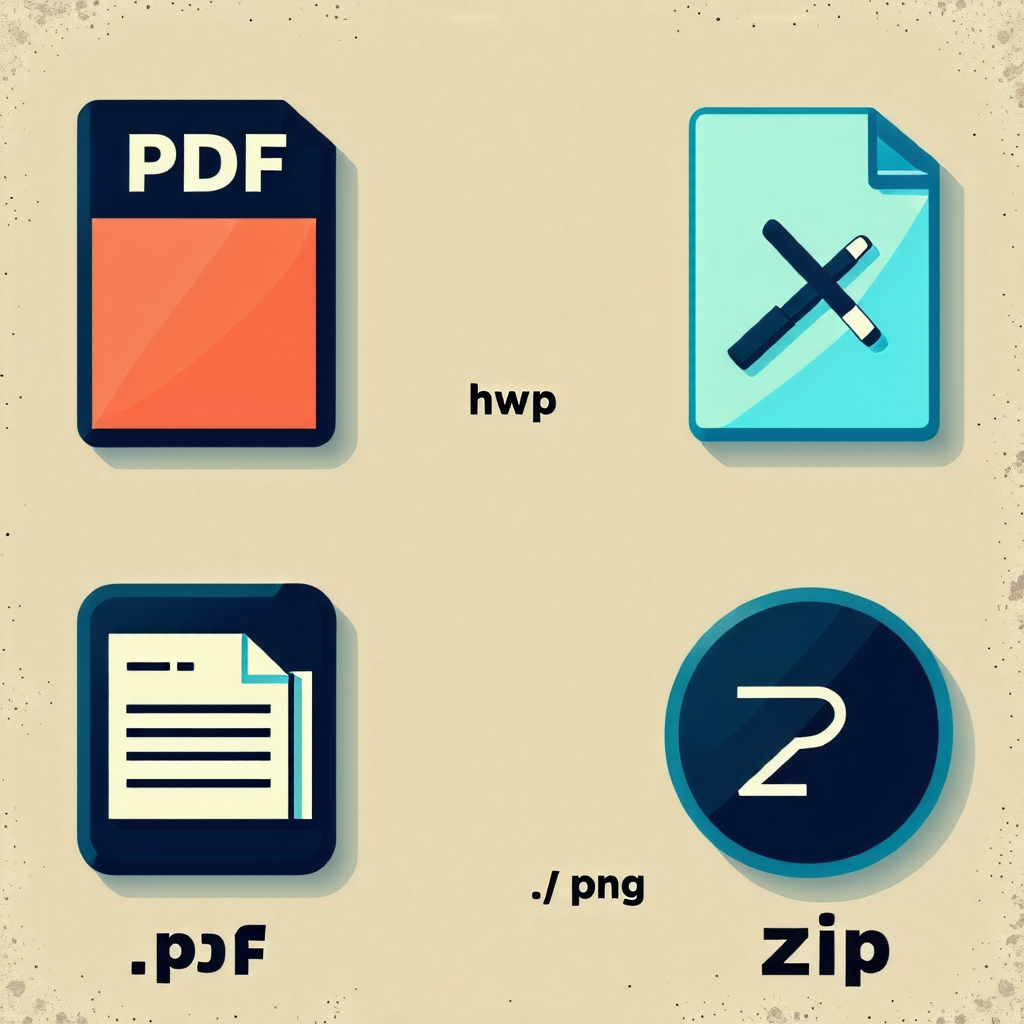
- '다운로드' 폴더 확인: 다운로드된 파일은 보통 **'파일 탐색기'(노란 서류 모양 아이콘)**를 열었을 때 왼쪽에 보이는 '다운로드' 폴더 안에 저장돼요. 이 폴더를 열어서 파일이 제대로 받아졌는지 확인해보세요. 파일 아이콘 모양이 이상하거나 파일 크기가 0KB 처럼 너무 작다면 뭔가 잘못 다운로드된 걸 수 있어요.
- 다시 받아보기: 파일이 제대로 안 받아진 것 같다면, 이메일로 돌아가서 첨부파일을 다시 한번 클릭해서 다운로드해보세요!
체크 포인트 3: 혹시 파일 자체가 아픈 건 아닐까? (파일 손상 가능성)
아주 가끔이지만, 파일을 보내는 과정에서 파일이 깨지거나 손상되는 경우가 있어요. 또는 .zip 같은 압축 파일인데, 압축 푸는 프로그램이 없거나 푸는 방법을 모를 수도 있고요.
- 파일 손상 의심: 위의 1, 2단계를 모두 확인했는데도 파일이 안 열린다면, 파일을 보내준 사람에게 "혹시 파일이 잘못된 건 아닌지 확인해 줄 수 있나요? 다시 한번 보내주세요~" 라고 정중하게 부탁해보는 것도 방법이에요.
- 압축 파일 확인: 파일 확장자가 .zip, .egg 등이라면, 압축 해제 프로그램(예: 반디집)을 이용해서 먼저 압축을 풀어야 해요! 압축 풀기는 파일 위에서 마우스 오른쪽 버튼 클릭 → "여기에 풀기" 또는 "폴더에 풀기" 같은 메뉴를 선택하면 된답니다.

마무리하며
이메일 첨부파일이 안 열릴 때, 당황하지 말고 오늘 배운 3가지 포인트를 기억하세요!
- 파일 이름 꼬리표(확장자) 확인하고, 필요한 프로그램이 설치되어 있는지 체크!
- 파일이 완전히 다운로드되었는지, '다운로드' 폴더에서 확인!
- 그래도 안되면 파일 손상을 의심하거나 압축 파일인지 확인!
대부분 이 과정에서 문제를 해결하실 수 있을 거예요. 생각보다 간단하죠? 😊 이제 첨부파일 앞에서 작아지지 마세요!
혹시 다른 문제가 있거나 궁금한 점이 있다면 언제든 댓글로 물어봐 주세요! 제가 아는 범위 내에서 최선을 다해 도와드릴게요! 😉
